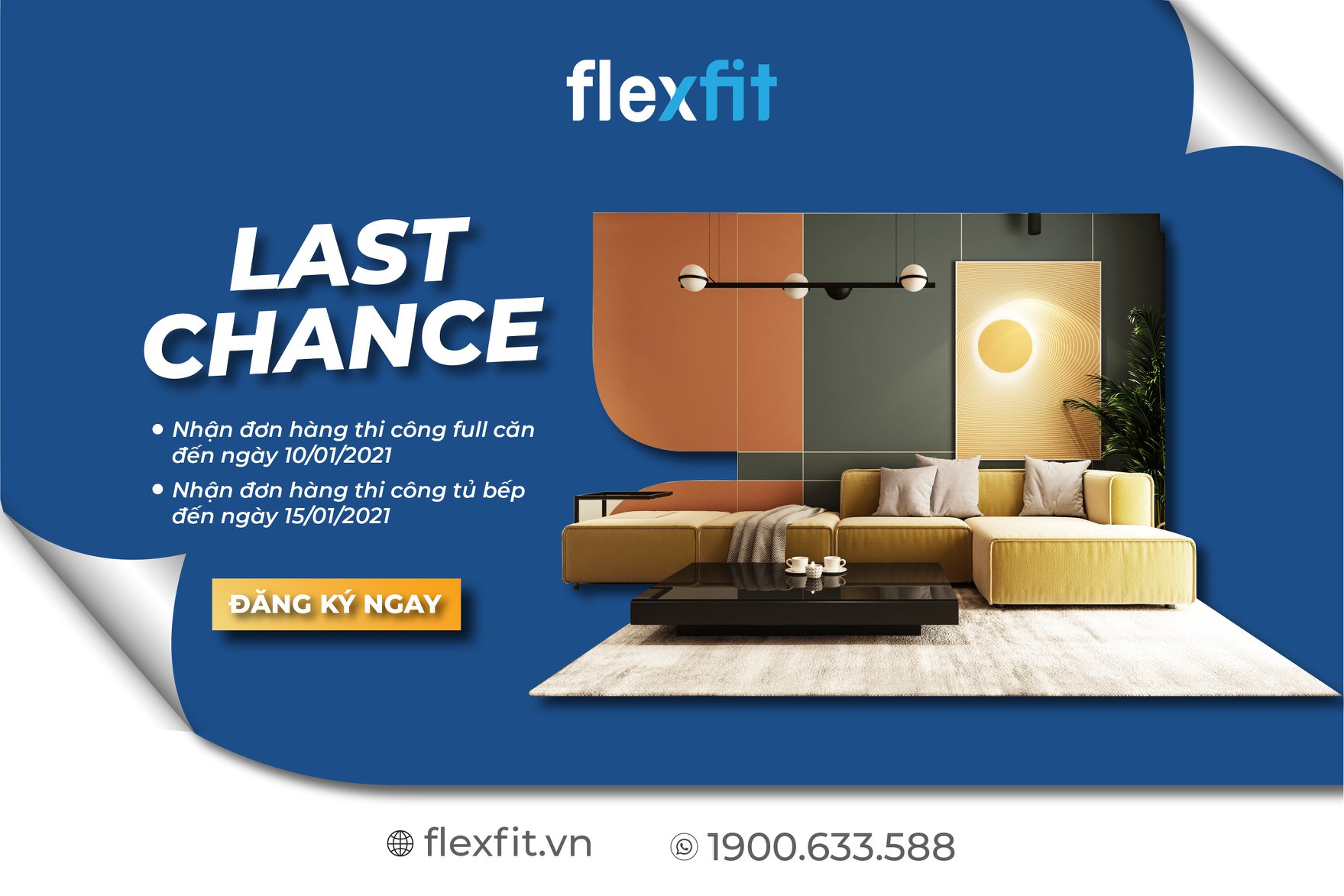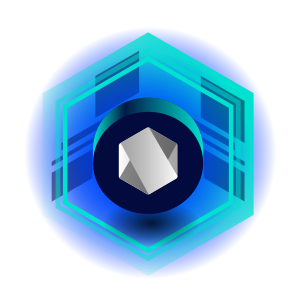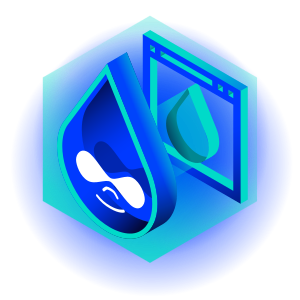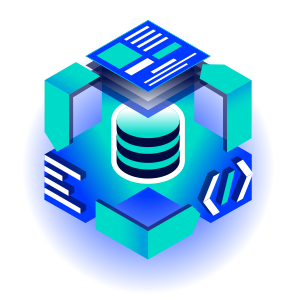Tạo mask Luminosity – mặt nạ trong kỹ thuật Luminosity Mask
Đầu tiên bạn cần nhận thức được mục đích của sử dụng Luminosity Mask là việc chia nhỏ các vùng sáng để hậu kỳ. Thông thường bạn chỉ nghe nói đến Highlights, Midtones và Shadows, nhưng với Luminosity Mask bạn sẽ phải chia nhỏ từng vùng sáng đó thành các vùng sáng nhỏ hơn, và từ đó việc lựa chọn các vùng sáng để hậu kỳ sẽ chính xác và dễ dàng hơn.
Bài viết này tôi sẽ giúp các bạn tạo các vùng sáng (mask – mặt nạ) đó, ví dụ như vùng Highlights sẽ chia làm 6 vùng nhỏ theo thứ tự từ sáng nhất đến kém sáng nhất: Light 1, Light 2,…, Light 6. Tương tự với vùng Midtones và Shadows.
Các bước dưới đây tôi làm trên máy Mac, nếu các bạn nào làm trên PC có thể quy đổi tương đương các phím từ Mac sang PC như: Cmd – Ctrl; Opt – Alt.

Tạo các Mask ở vùng Highlights
Đầu tiên bạn mở bức ảnh cần hậu kỳ lên trong Photoshop (ảnh phía trên), click chuyển sang tab Channels sẽ thấy các kênh RGB, Red, Green và Blue.
Bước 1: Giữ Cmd + click vào thumbnail RGB sẽ thấy các đường nét đứt trên ảnh, đó là PTS đang phân chia các vùng sáng khác nhau. Bạn nhấn vào Save Selection ở phía dưới, xuất hiện một layer Alpha 1. Đổi tên thành Light 1.

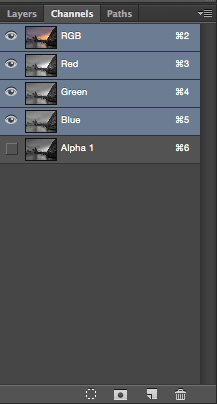
Bước 2: Giữ Cmd + Opt + Shift + click vào thumbnail Light 1 để chọn tiếp rồi nhấn Save Selection, xuất hiện layer Alpha 2, đổi tên thành Light 2.
Bước 3: Giữ Cmd + Opt + Shift + click vào thumbnail Light 2 để chọn tiếp rồi nhấn Save Selection, xuất hiện layer Alpha 3, đổi tên thành Light 3.
Làm tiếp tục như vậy cuối cùng được 6 layer từ Light 1 đến Light 6, đủ cho việc hậu kỳ với vùng Highlights.
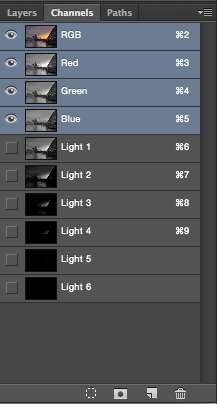
Tạo các Mask ở vùng Shadows
Bước 1: Giữ Cmd + click vào thumbnail Light 1 để chọn vùng Light 1, sau đó nhấn Cmd + Shift + I để đảo ngược vùng chọn. Nhấn Save Selection và tạo ra layer mới, đổi tên thành Dark 1.
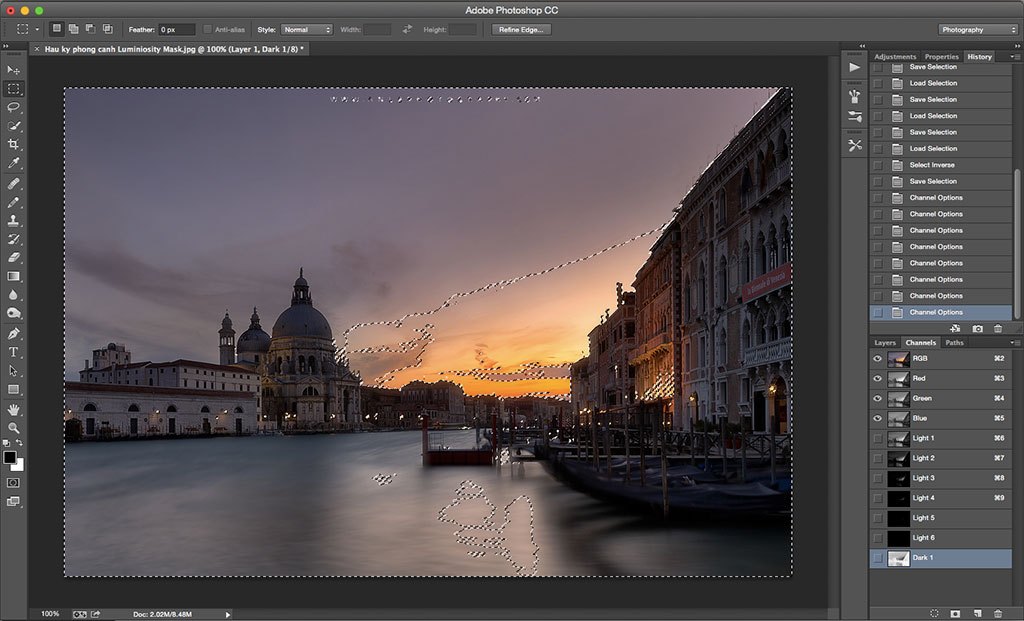
Bước 2: Giữ Cmd + Opt + Shift + click vào thumbnail Dark 1 để chọn tiếp rồi nhấn Save Selection, xuất hiện layer mới đổi tên thành Dark 2.
Bước 3: Làm tiếp tục như vậy cuối cùng được 6 layer từ Light 1 đến Light 6, đủ cho việc hậu kỳ với vùng Shadows.
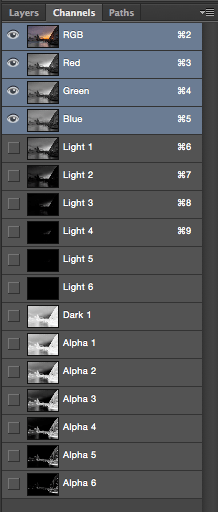
Tạo các Mask ở vùng Midtones
Với vùng Midtones cách làm của chúng ta là kết hợp giữa vùng Shadows và Highlights.
- Tiếp tục sử dụng tab Channels, nhấn vào thumbnail RGB rồi thao tác Cmd + A để lựa chọn toàn vùng. Giữ Cmd+ Alt rồi lần lượt click vào thumbnail Light 1 và Dark 1, nhấn Save selection, đổi tên Layer mới tạo thành Midtones 1.
- Làm tương tự với các Layer Light 2, Dark 2;… Light 6, Dark 6 để tạo ra 6 layer Midtones tương ứng
Toàn bộ các mask của cả 3 vùng Highlights, Midtones và Shadows
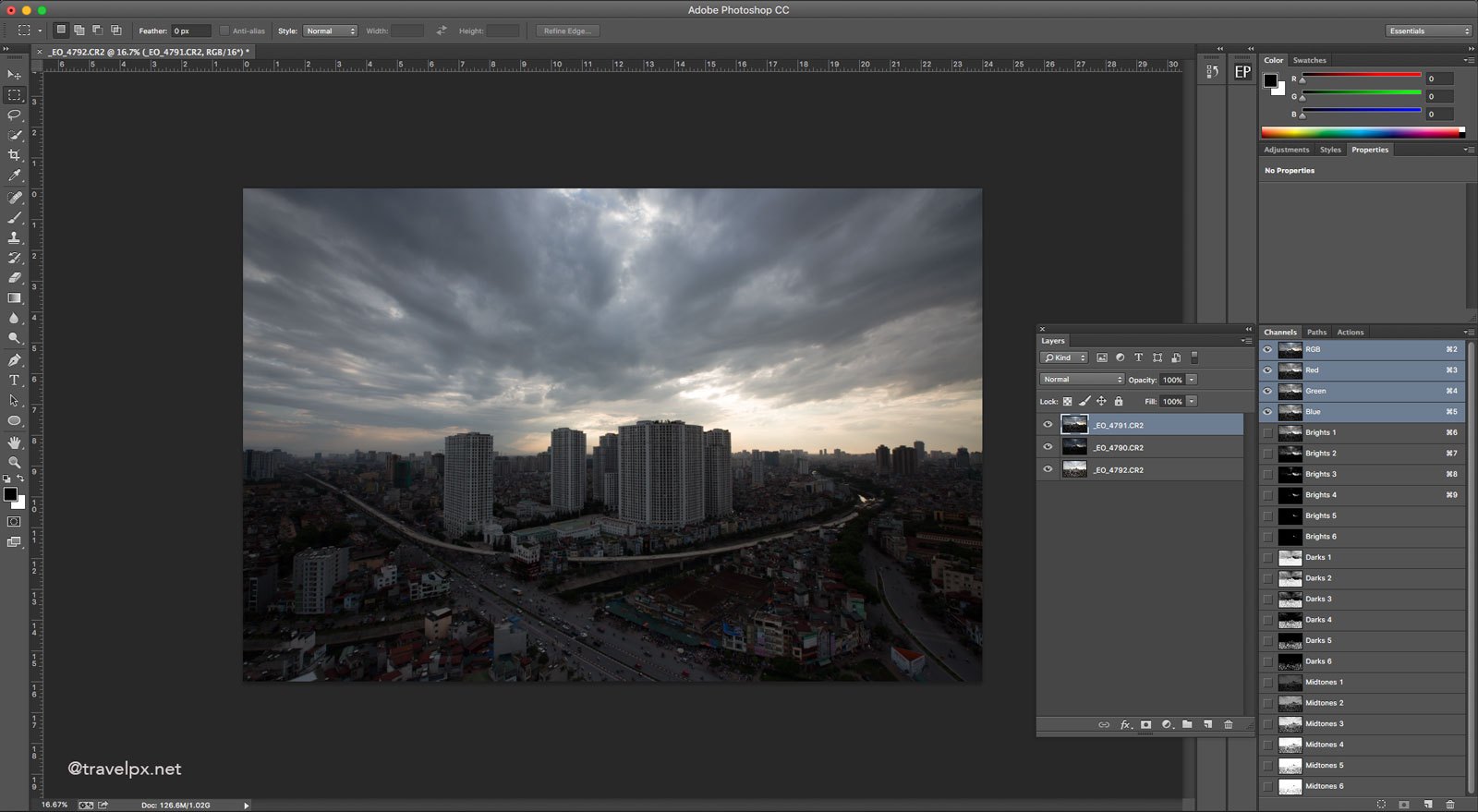
Xong, như vậy là ta đã hoàn thành việc tạo các vùng sáng để thực hiện kỹ thuật Luminosity Mask. Bạn có thể save các bước này lại thành 1 action để mỗi khi thực hiện hậu kỳ ảnh phong cảnh dùng đến Luminosity Mask thì cứ chạy 1 lần cho nhanh không phải thực hiện nhiều bước này nữa.
Với các vùng sáng vừa tạo là Hightlights (Light 1-6); Shadows (Dark 1-6); Midtones (Midtones 1-6) sẽ giúp bạn lựa chọn được từng vùng sáng dù là nhỏ nhất để điều chỉnh, brush và thực hiện các bước hậu kỳ nâng cao hơn. Khi bạn đã thành thục và có nhiều kinh nghiệm, không nhất thiết bạn phải tạo ra/chia nhỏ đến 6 vùng sáng nhỏ mà nhìn vào tổng thể bức ảnh biết được số lượng vùng sáng cần thiết cho việc hậu kỳ.
Việc tạo các Mask này mới chỉ là bước cơ bản nhất trong kỹ thuật Luminosity Mask, để tạo ra bức ảnh cuối cùng “thần thánh” nhất thì con đường còn rất dài, từ việc dùng brush để điều chỉnh độ sáng các vùng được hợp lý, rồi hậu kỳ tương phản, màu sắc,… Riêng việc sử dụng brush sao cho thành thạo và uyển chuyển cũng đòi hỏi mỗi người phải tập luyện rất chăm chỉ rồi. Hẹn gặp lại các bạn vào những bài viết tiếp theo nâng cao hơn, và đừng quên để lại comment phía dưới nếu có thắc mắc cần giải đáp.